Nextcloud in einem Proxmox LXC oder einer VM installieren
Zuerst Ubuntu 22.04 LTS installieren und System Updaten
Die Installation von Nextcloud ist unkompliziert, wenn man die richtigen Schritte kennt. Nextcloud ist ein herausragendes Werkzeug, um Dateien einfach zu teilen und darauf zuzugreifen. Hier ist meine erprobte Schritt-für-Schritt-Anleitung für eine erfolgreiche Installation.
apt update && apt upgrade -y && apt autoclean -y && apt autoremove -y
Jetzt den Zugriff über SSH erlauben damit wir mit einem SSH Client z.B Putty arbeiten können
nano /etc/ssh/sshd_config
Die Zeile #PermitRootLogin wie im Bild anpassen
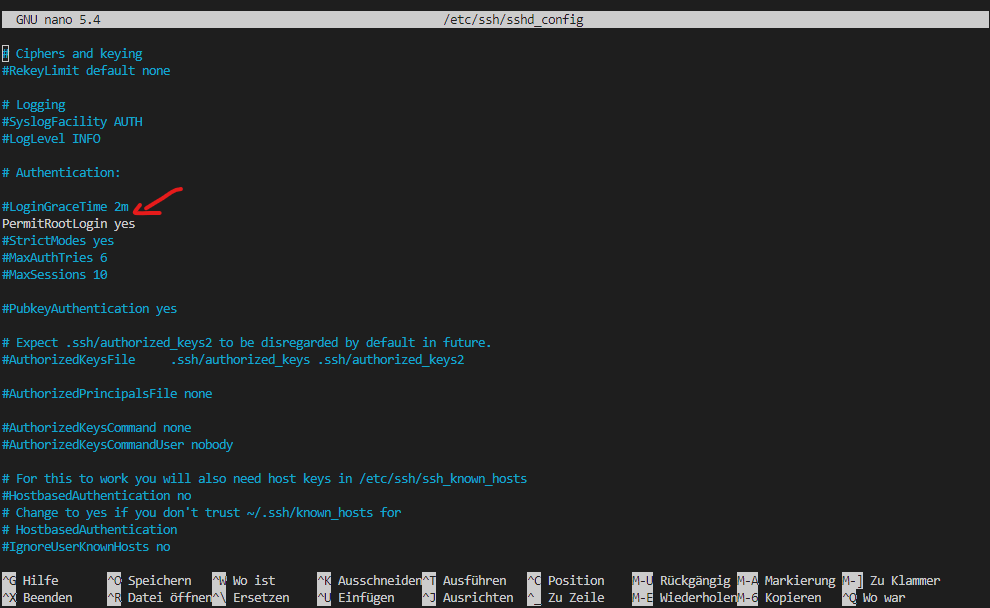
Apache2 installieren
apt install apache2 -y
PHP installieren
apt install software-properties-common
add-apt-repository ppa:ondrej/php
apt update
PHP 8.2 & Module installieren
apt install php8.2 libapache2-mod-php8.2 php8.2-zip php-dompdf php8.2-xml php8.2-mbstring php8.2-gd php8.2-curl php8.2-imagick libmagickcore-6.q16-6-extra php8.2-intl php8.2-bcmath php8.2-gmp php8.2-cli php8.2-mysql php8.2-zip php8.2-gd php8.2-mbstring php8.2-curl php8.2-xml php-pear unzip nano php8.2-apcu redis-server ufw php8.2-redis php8.2-smbclient php8.2-ldap php8.2-bz2
PHP.ini anpassen
nano /etc/php/8.2/apache2/php.ini
memory_limit = 4096M upload_max_filesize = 20G post_max_size = 20G date.timezone = Europe/Berlin opcache.enable=1 opcache.enable_cli=1 opcache.interned_strings_buffer=64 opcache.max_accelerated_files=10000 opcache.memory_consumption=1024 opcache.save_comments=1 opcache.revalidate_freq=1
Mariadb Server installieren
apt install mariadb-server
Maria DB Server Konfiguration
mysql_secure_installation
mysql
CREATE DATABASE nextcloud;
CREATE USER 'nextclouduser'@'localhost' IDENTIFIED BY 'DeinPassword';
GRANT ALL PRIVILEGES ON nextcloud.* TO 'nextclouduser'@'localhost';
FLUSH PRIVILEGES;
EXIT;
Aktuelle Nextcloud Version downloaden, entpacken und verschieben
cd /tmp && wget https://download.nextcloud.com/server/releases/latest.zip
unzip latest.zip
mv nextcloud /var/www/
Erstelle eine neue nextcloud.conf
nano /etc/apache2/sites-available/nextcloud.conf
<VirtualHost *:80>
ServerAdmin DeineAdmin@Email.de
DocumentRoot /var/www/nextcloud/
ServerName DeinServer.de
<Directory /var/www/nextcloud/>
Options +FollowSymlinks
AllowOverride All
Require all granted
<IfModule mod_dav.c>
Dav off
</IfModule>
SetEnv HOME /var/www/nextcloud
SetEnv HTTP_HOME /var/www/nextcloud
</Directory>
ErrorLog ${APACHE_LOG_DIR}/error.log
CustomLog ${APACHE_LOG_DIR}/access.log combined
</VirtualHost>
Aktiviere die nextcloud.conf und Rewrite Module
Du kannst alle Befehle Kopieren und sofort ausführen
a2ensite nextcloud.conf a2enmod rewrite a2enmod headers a2enmod env a2enmod dir a2enmod mime
Apache2 neu starten
service apache2 restart
Erstelle einen Ordner für die Daten und passe die Rechte an
mkdir /home/data/
chown -R www-data:www-data /home/data/
chown -R www-data:www-data /var/www/nextcloud/
chmod -R 755 /var/www/nextcloud/
DeineDomain.de aufrufen und die Einrichtung abschließen dazu legst du einen neuen Benutzer an und fügst unter den SQL Informationen die vorhin erstellten Daten ein. Datenbankname: Nextcloud Datenbankbenutzer: Nextclouduser und Password: DeinPassword
Nextcloud Fehlermeldungen beheben
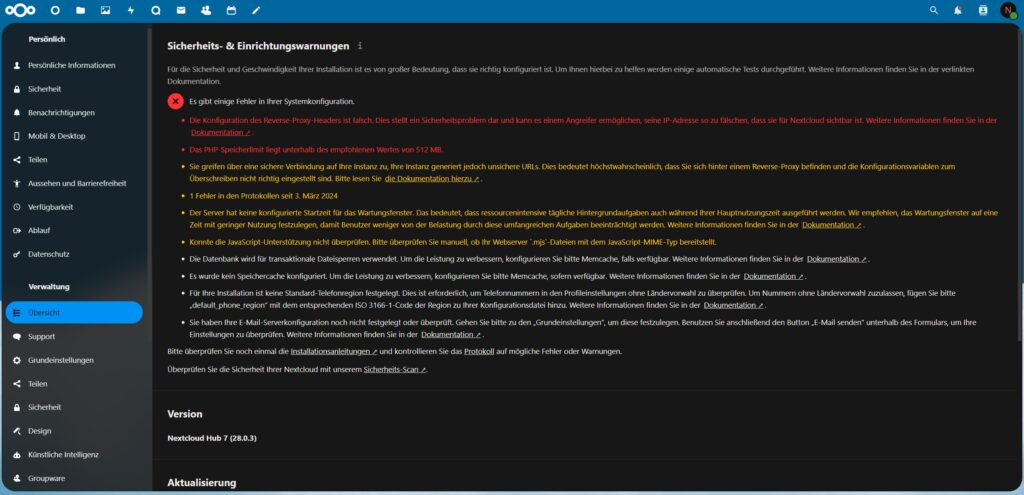
Rufe zuerst die php.ini auf und passe folgendes an.
nano /var/www/nextcloud/config/config.php
Zur Behebung der ersten Fehlermeldungen füge in der config.php folgende Zeilen hinzu. Falls bereits Einträge vorhanden sind fügst du diese nicht doppelt ein.
'trusted_domains' =>
array (
0 => 'DeinServer.de',
1 => '10.0.2.118',
),
'overwriteprotocol' => 'https',
'default_phone_region' => 'DE',
'filelocking.enabled' => true,
'memcache.local' => '\\OC\\Memcache\\APCu',
'memcache.locking' => '\OC\Memcache\Redis',
'redis' => array(
'host' => 'localhost',
'port' => 6379,
'timeout' => 0.0,
),
enable_previews' => true,
'enabledPreviewProviders' =>
array (
0 => 'OC\\Preview\\Movie',
1 => 'OC\\Preview\\PNG',
2 => 'OC\\Preview\\JPEG',
3 => 'OC\\Preview\\GIF',
4 => 'OC\\Preview\\BMP',
5 => 'OC\\Preview\\XBitmap',
6 => 'OC\\Preview\\MP3',
7 => 'OC\\Preview\\MP4',
8 => 'OC\\Preview\\TXT',
9 => 'OC\\Preview\\MarkDown',
10 => 'OC\\Preview\\PDF',
),
Falls ein Proxy genutzt wird z.B Nignx Proxy Manager oder CloudPanel füge diesen als trusted Proxy dazu
'trusted_proxies' => ['10.0.2.205'],
E-Mail-Serverkonfiguration
Sie haben Ihre E-Mail-Serverkonfiguration noch nicht festgelegt oder überprüft. Gehen Sie bitte zu den „Grundeinstellungen“, um diese festzulegen. Benutzen Sie anschließend den Button „E-Mail senden“ unterhalb des Formulars, um Ihre Einstellungen zu überprüfen.
Zur Behebung Navigiere über Administrationseinstellung -> Grundeinstellung und gebe die Zugangsdaten zu deinem Email Server ein.
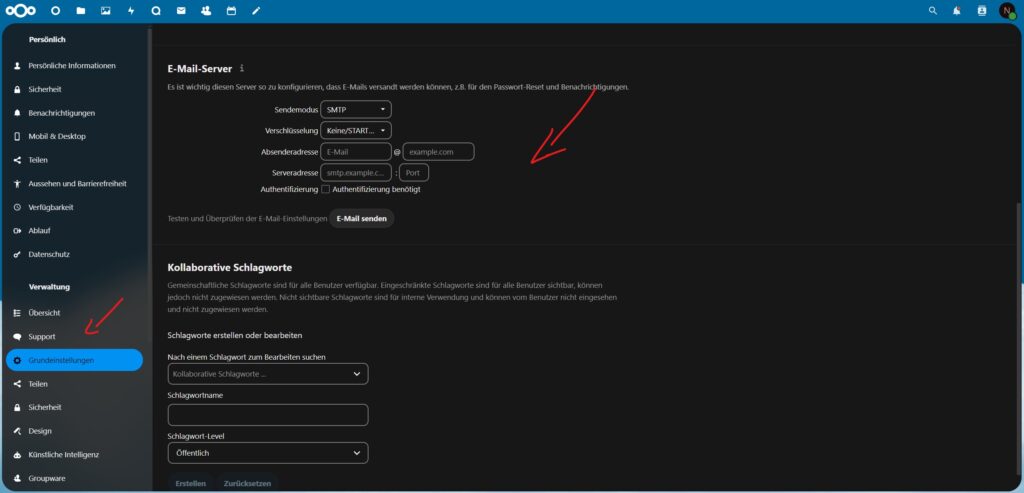
Cron Job einrichten
crontab -u www-data -e
*/5**** php -f /var/www/nextcloud/cron.php
Cron Job überprüfen
crontab -u www-data -l
Server einmal neu starten und den Status überprüfen.
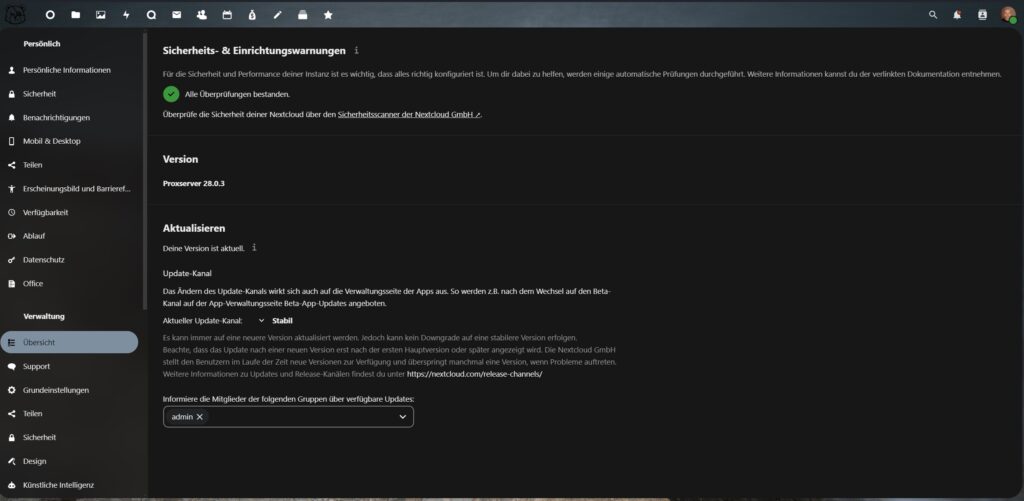
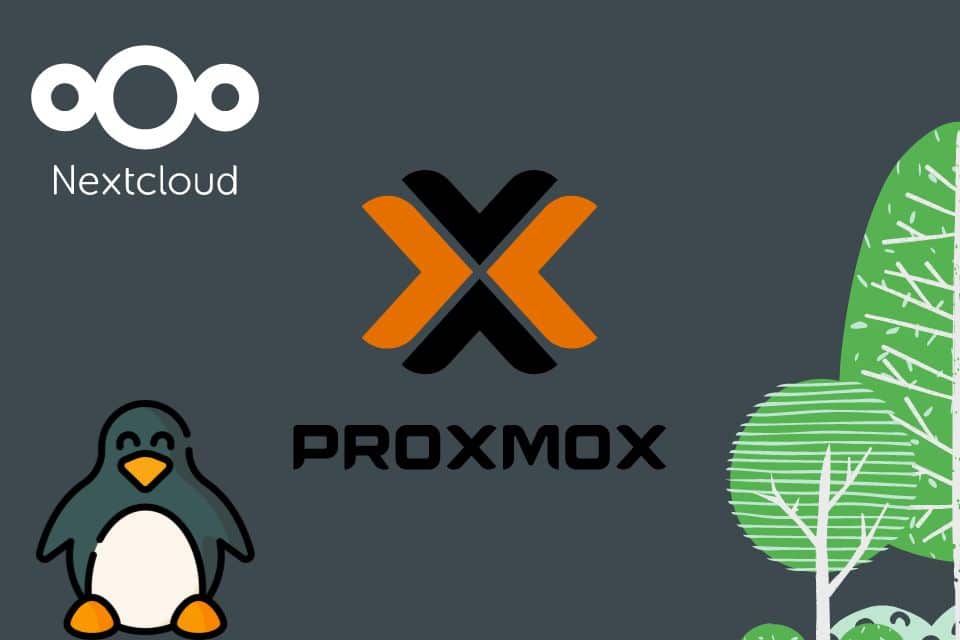


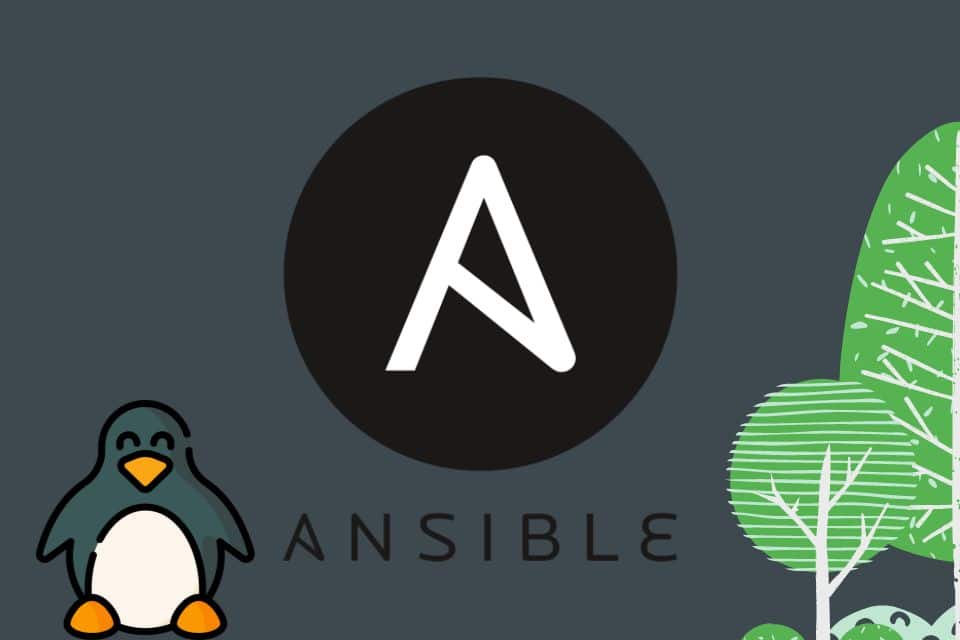


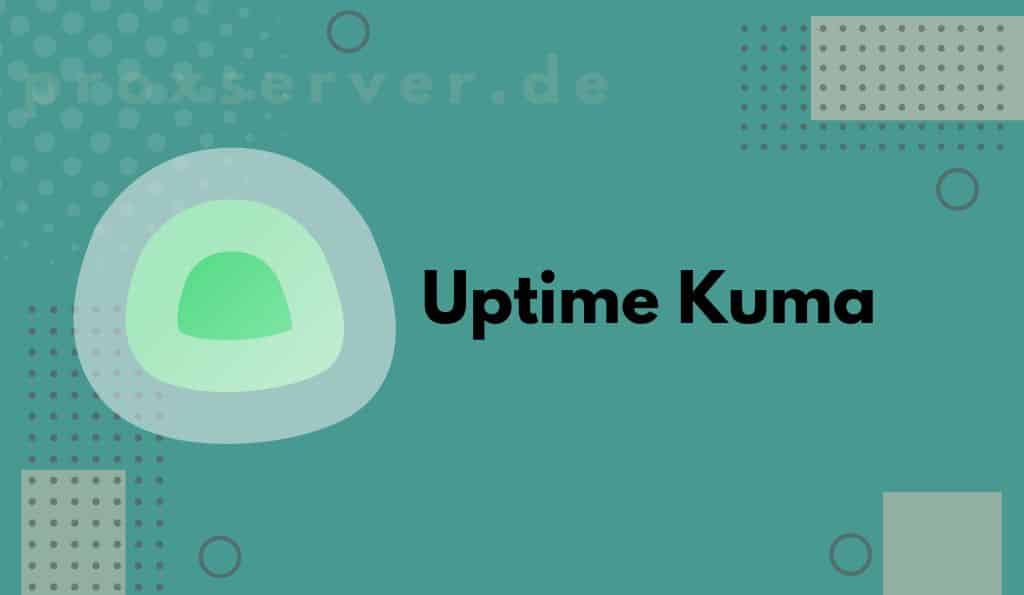
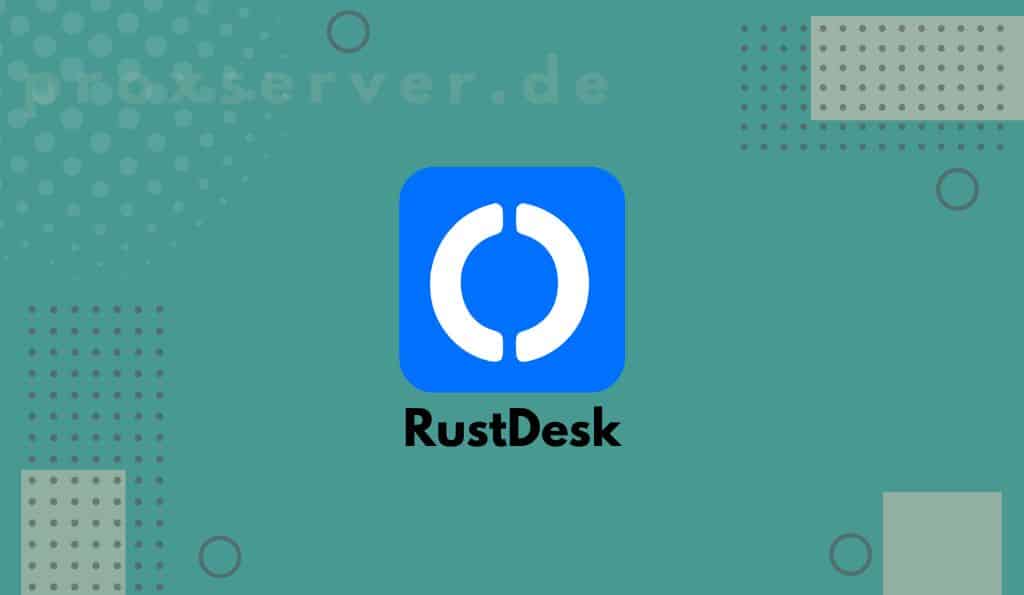
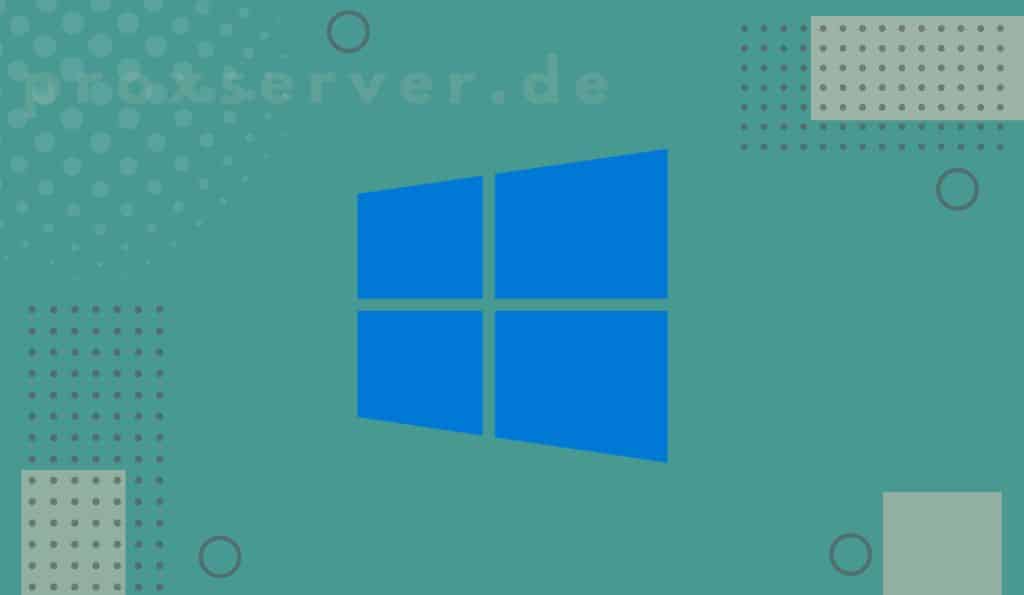
2 Kommentare. Hinterlasse eine Antwort
Guten Tag,
schöne Anleitung, leider mit ein paar Fehlern drin.
php8.2-smbclient gibt es nicht mehr
nach eintragen dieser daten geht die seite nicht mehr:
‚trusted_domains‘ =>
array (
0 => ‚DeinServer.de‘,
1 => ‚10.0.2.118‘,
),
‚overwriteprotocol‘ => ‚https‘,
‚default_phone_region‘ => ‚DE‘,
‚filelocking.enabled‘ => true,
‚memcache.local‘ => ‚\\OC\\Memcache\\APCu‘,
‚memcache.locking‘ => ‚\OC\Memcache\Redis‘,
‚redis‘ => array(
‚host‘ => ‚localhost‘,
‚port‘ => 6379,
‚timeout‘ => 0.0,
),
enable_previews‘ => true,
‚enabledPreviewProviders‘ =>
array (
0 => ‚OC\\Preview\\Movie‘,
1 => ‚OC\\Preview\\PNG‘,
2 => ‚OC\\Preview\\JPEG‘,
3 => ‚OC\\Preview\\GIF‘,
4 => ‚OC\\Preview\\BMP‘,
5 => ‚OC\\Preview\\XBitmap‘,
6 => ‚OC\\Preview\\MP3‘,
7 => ‚OC\\Preview\\MP4‘,
8 => ‚OC\\Preview\\TXT‘,
9 => ‚OC\\Preview\\MarkDown‘,
10 => ‚OC\\Preview\\PDF‘,
),
Hey Markus, die Anleitung wird in den nächsten Tagen Aktualisiert werden. Liebe Grüße und einen guten Rutsch ins neue Jahr 🙂